欢迎使用WordPress。这是您的第一篇文章。编辑或删除它,然后开始写作吧!
这是示范页面。页面和博客文章不同,它的位置是固定的,通常会在站点导航栏显示。很多用户都创建一个“关于”页面,向访客介绍自己。例如:
欢迎!我白天是个邮递员,晚上就是个有抱负的演员。这是我的网站。我住在天朝的帝都,有条叫做Jack的狗。
……或这个:
XYZ Doohickey公司成立于1971年,自从建立以来,我们一直向社会贡献着优秀doohickies。我们的公司总部位于天朝魔都,有着超过两千名员工,对魔都政府税收有着巨大贡献。
而您,作为一个WordPress用户,我们建议您访问控制板,删除本页面,然后添加您自己的页面。祝您使用愉快!
欢迎来到我们的数字家园!在这里,您将通过文字与故事感受到一个充满生命力的成长轨迹。这不仅仅是一个简单的”关于我们”页面,而是一场跨越屏幕的心灵对话。让我们为您沏上一壶春茶,慢慢讲述这段从平凡到不平凡的旅程。















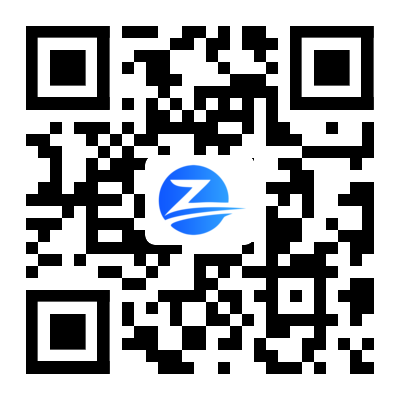




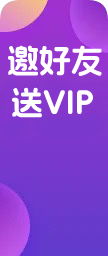






还没有评论呢,快来抢沙发~